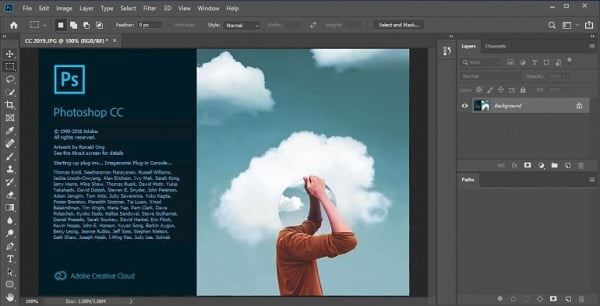Kadang kala pada saat kita mengedit suatu foto, ada tulisan yang kurang pas dengan foto tersebut. Jika kalian mengetahui cara menghapus tulisan di Photoshop, maka tulisan teks tersebut dapat kalian hilangkan.
Tanpa berlama-lama lagi langsung saja simak dan ikuti beberapa tutorial di bawah ini.
Cara Menghapus Tulisan di Photoshop
Photoshop memiliki fitur yang bisa membantu kalian menghilangkan tulisan pada suatu foto atau gambar.
Bahkan terdapat lebih dari satu cara, sehingga kalian bisa memilih cara yang paling mudah untuk kalian lakukan.
1. Cara Cepat Hapus Tulisan di Background
Cara yang pertama ini bisa kalian lakukan untuk menghapus tulisan tanpa merusak background di Photoshop.
Sehingga kalian tidak perlu khawatir lagi terhadap foto yang hendak kalian hapus tulisannya menjadi rusak.
Ikuti saja tutorialnya berikut ini.
- Pertama-tama, terlebih dahulu kalian buka aplikasi Photoshop.
- Lalu tekan file, klik open, pilihlah gambar yang hendak kalian hapus tulisannya.
- Sesudah gambar tersebut muncul, selanjutnya kalian harus menduplikasi layer. Caranya yaitu tekan kanan di layer gambar utama, kemudian pilihlah Duplicate Layer atau bisa memakai shortcut Ctrl + J.
- Kalian bisa memakai Magic Wand Tool guna menyeleksi tulisan di gambar.
- Seleksi tulisan di gambar dengan sambil menekan tombol Shift agar bisa menyeleksi huruf lebih dari satu.
- Sesudah kalian seleksi, selanjutnya tekan menu Edit, pilihlah Fill. Kalian juga bisa memakai shortcut melalui klik Shift+F5.
- Jendela konfigurasi Fill pun akan terbuka. Langsung saja kalian tekan OK.
- Tulisan di gambar tersebut pun telah hampir terhapus.
- Berikutnya, agar tulisan bisa terhapus bersih, tekan Spot Healing Brush Tool.
- Tahan klik kiri di mouse lalu arahkan pada tulisan yang telah hampir terhapus di gambar tadi.
- Selesai. Tulisan di gambar sudah berhasil kalian hilangkan.
Tutorial yang pertam ini dapat kalian gunakan pada Photoshop versi yang lama juga, seperti C3. Hanya saja tampilan menunya akan sedikit berbeda.
2. Cara Menghapus Tulisan Dengan Content-Aware Fill
Cara kedua ini bisa kalian pakai untuk menghapus tulisan di Photoshop tanpa menghapus background pada gambar.
Tidak hanya itu, cara ini juga leibh praktis untuk kalian coba daripada sebelumnya. Berikut tutorialnya:
- Pastikan terlebih dahulu bahwa aplikasi Photoshop di PC kalian telah terbuka.
- Lalu masukkan gambar yang hendak kalian hapus tulisannya.
- Lalu kalian harus duplikasi layer dari gambar utama. Tujuannya agar tidak membuat perubahan di gambar asli. Caranya tekan tombol Ctrl+J.
- Pilihlah Lasso Tool lalu arahkan pada setiap sudut dari tulisan di gambar tersebut.
- Sesudah itu, bukalah konfigurasi Fill melalui tekan menu Edit, pilihlah Fill. Kalian juga bisa memakai shortcut melalui klik Shift+F5 di keyboard.
- Jendela Fill akan terbuka dan agar bisa menyamarkan tulisan langsung tekan OK.
- Selesai.
3. Cara Menghapus Tulisan Dengan Fungsi Rasterize
Selain kedua cara di atas, kalian juga bisa memanfaatkan fungsi Rasterize dalam menghapus tulisan di Photoshop.
Hasilnya pun tidak kalah rapi. Berikut caranya:
- Pertama-tama, kalian buka aplikasi Photoshop.
- Lalu bukalah gambar yang hendak kalian hapus tulisannya.
- Selanjutnya, terlebih dahulu kalian harus menduplikasi layer melalui menekan tombol Ctrl+J.
- Tekan kanan di layar yang sudah kalian duplikasi lalu pilihlah Rasterize Layer.
- Pilihlah Lasso Tool lalu arahkan menuju tulisan yang terdapat di gambar.
- Guna menghilangkan tulisannya, kalian bisa memakai Spot Healing Brush Toll. Arahkan ke tulisan yang telah kalian seleksi.
- Selesai. Demikianlah cara menghapus tulisan melalui memakai fungsi rasterize.
4. Cara Menghapus Tulisan Dengan Clone Stamp
Cara paling akhir yang bisa kalian coba dalam menghapus tulisan di gambar yaitu melalui memakai tool Clone Stamp.
Prosesnya lumayan sederhana. Cukup dengan mengambil area yang hendak kalian jadikan sebagai sumber clone. Lalu arahkan pada tulisan yang ada di gambar.
Untuk lebih jelasnya lagi, ikuti saja langkah-langkah di bawah ini:
- Bukalah aplikasi Photoshop.
- Lalu buka gambar yang hendak kalian hapus tulisannya.
- Duplikasikan layer gambar tersebut.
- Kemudian pilihlah Clone Stamp Tool agar bisa menghilangkan tulisan di gambar tersebut.
- Sesudah itu, kalian perlu mengambil jarak area yang berada di dekat tulisan. Gunanya untuk menyamarkannya. Caranya yaitu tahan tombol Alt di keyboard lalu tekan kirii di area luar tulisan.
- Berikutnya tahan klik kiri dan arahkan pada tulisan. Jika terdapat tulisan yang tidak bisa kalian samarkan, kalian bisa mengambil jarak lagi pada area yang paling dekat.
- Selesai. Tulisan di gambar tersebut pun telah berhasil dihapus.
Akhir Kata
Demikianlah 4 cara menghapus tulisan di Photoshop dengan mudah yang dapat kami sampaikan pada artikel ini. Kalian bisa menggunakan salah satu cara di atas yang menurut kalian paling mudah untuk dilakukan. Semoga bermanfaat.
Baca juga artikel lain tentang tutorial: